Microsoft Word の検索・置換における書式オプション
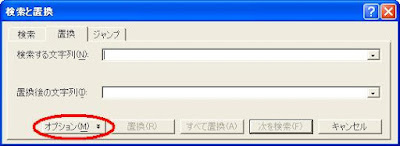
Lifehacker の記事 MS Office Tip: Search and replace Word formatting によって,Microsoft Word の検索・置換オプションに関する有用な知識を得たので,有名な話かもしれないが,自分の勉強のためにここに書いておきたい.なお,Lifehacker の当該記事は,以下のリンクの情報に基づいている: Quick Tip: Using MS Word’s Search & Replace on Formatting http://www.codejacked.com/quick-tip-using-ms-words-search-replace-on-formatting/ 現在のほとんどすべてのエディタは,検索・置換コマンドを提供しているが,Word では,検索置換文字列の書式(フォント,段落,スタイル等)を指定することが可能である.たとえば,太字の文字列1を,斜体の文字列2に変更するといったことが可能である.これを,順を追って説明していきたい.なお,以下では文字列を置換する場合を示す(検索の場合も同様). 1. 置換が必要な部分をドラッグして,ハイライト表示する(文書全体で置換を行う場合はこの操作は不要). 2. CTRL+H を押すことによって,検索・置換ダイアログウィンドウを表示させる(もちろん,メニューバーから「編集→置換」としてもよい).すると,図1のようなダイアログが表示される. 図1 3. 「オプション」ボタン(図1において,赤丸で囲まれているボタン)をクリックし,書式オプションを表示させる. 4. 検索する文字列を入力する. 5. 「検索・置換」ダイアログボックスの最下部にある「書式」ボタンをクリックして,検索する文字列のフォント(その他,段落やスタイル等を選択できる)を選ぶ. 6. 置換後の文字列を入力し,同様にして文字列の書式を指定する. ここまでの操作の例を図2に示す.ここでは,検索する文字列は,MS明朝フォントの「平成19年3月16日締切」という文字列で,置換後の文字列は,MS Pゴシック(太字)の「平成19年4月4日締切」という文字列である. 図2 7. 最後に,置換を行う. この機能の便利なところは,検索する文字列において,書式が異なるものは置換さ...